Tutorial Install Debian Server di Virtualbox — Pada pertengahan semester 2 kelas 11 lalu saat saya masih smk, ada pembelajaran mengenai debian, waktu itu saya ada jobsheet install debian server pada mesin virtualisasi seperti Virtualbox ataupun VMware.
Maka dari itu saya berinisiatif untuk mencatat sekaligus membuatkan tutorial sebagai portofolio pembelajaran saya, agar bisa menjadi tolak ukur apa saja yang sudah saya pelajari.
sebelum menuju ke tutorialnya alangkah baiknya jika saya jelaskan terlebih dahulu mengenai debian.
Apa itu Debian?
Debian adalah disto linux yang mempunyai fungsi khusus untuk membuat suatu server. entah itu DHCP Server, DNS, Samba, FTP, NTP dan sebagainya.
Saya disini menggunakan debian versi 7. sebenarnya sama saja sih mau debian 7, 8, 9 tetap saja cara penginstallannya sama.
menginstall Debian server memang sedikit rumit untuk orang awam. apalagi yang terbiasa menggunakan windows, pasti akan kaget dengan tampilan Linux. install debian server ini harus dilakukan dengan teliti dan hati-hati. karena jika terjadi kesalahan kita harus mengulangi lagi menginstall debiannya.
untungnya di sekolahan dulu saya sudah diajarkan sama guru admin server saya. dan sudah di uji dan dinilai dengan nilai sempurna.
disini saya akan menginstall debian server di virtualbox. saya menggunakan installasi mode CLI. Apa itu CLI ?.
Jika ingin menginstallnya langsung alias tanpa virtualbox, anda bisa langsung ke Proses Installasi Debian Server.
Yang dibutuhkan sebelum Install Debian Server
Sebelum melakukan installasi debian server pada virtual box kita harus menyiapkan bahan-bahan yang dibutuhkan yaitu :
- Aplikasi virtualbox/vmware
- File ISO Debian DVD 1, 2, 3
Langkah-langkah Install Debian di Virtualbox
Konfigurasi di VirtualBox
-
Buka virtualbox , kemudian klik “baru” dan ketikkan nama debian maka otomatis akan memilih tipe dan versi. Kemudian lanjut.
-
Atur kapasitas ram, jangan sampai melebihi tanda merah. lanjut
-
Pilih “Create a virtual..”. lanjut
-
Pilih VDI. lanjut
-
dialokasikan secara dinamik kemudian lanjut
-
Atur kapasitas harddisk sesuai kebutuhanmu (recomended 8 Gb saja) lalu klik buat
-
Masukkan disk dengan cara seperti gambar berikut,
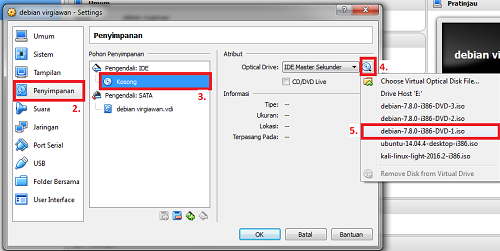
-
Atur pengaturan jaringan seperti gambar,
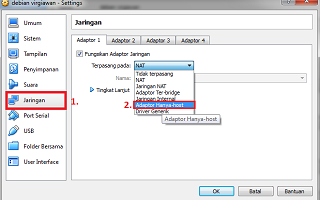
-
Klik mulai untuk memulai installasi.
Proses Installasi Debian Server
-
Pilih install dan tekan enter (untuk memilih)
-
Pilih bahasa inggris saja
-
Pilih other untuk mencari Asia
-
dan pilih negara Indonesia
-
Pilih United State – en_US.UTF-8
-
Pilih keymap American English
-
pilih No
-
pilih Configure network manually untuk mengatur IP dll
-
Tentukan IP Address anda dan tambahkan 24 dibelakang IPmu
-
Atur Gateway-mu
-
Samakan Name server address dengan Gateway-mu
-
Atur Hostname-mu sesuai namamu
-
Tambahkan Domain name sesuai Namamu tetapi tambahkan .lan/.net/.com
-
Masukkan password seunik mungkin tapi anda harus menghafalnya
-
Re-enter password yang sama seperti password root mu
-
Masukkan nama user baru
-
Masukkan password untuk user baru
-
Re-enter password user baru tadi
-
Pilih Time zone sesuai tempatmu
-
Pilih metode partisi Guided – use entire disk and set up LVM
-
Pilih nama Harddisknya
-
Pilih All files in one partition (Semua file di satu partisi)
-
Pilih Yes untuk mengubah dan menyimpan peraturan tadi
-
Finish untuk menyelesaikan pempartisian dan menyimpannya
-
Pilih Yes untuk mengubah dan menyimpan pengaturan tadi
-
Tunggu hingga selesai
-
Pilih No untuk menolak scan CD/DVD lain
-
Pilih No untuk menolak menggunakan cermin jaringan/network mirror
-
Pilih No saja untuk menolak survey, karena akan memakan banyak waktu gan..
-
Berikan tanda bintang (tekan spasi untuk menandai) pada SSH server dan Standard system utilities.
-
Yes menginstall GRUB
-
Pilih Continue untuk menyelesaikan installasi dan restart
-
Login sebagai Root agar kita bisa mengkonfigurasi debian server kita
-
Selesai.
Akhir Kata
Sekian dari postingan saya tentang Tutorial Install Debian Server di Virtualbox. Jika masih bingung boleh menanyakannya di kolom komentar. Terima kasih
