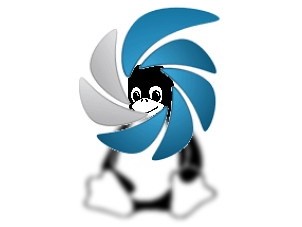Cara Screenshot di Linux — Sebagai pengguna linux yang awam tentunya bingung bagaimana cara screenshot di linux?.
Aplikasi Screenshoot di Linux
Di linux ada beberapa aplikasi yang berguna untuk screenshot, antara lain gnome-screenshot yang merupakan aplikasi bawaan di ubuntu dan ada lagi aplikasi lain seperti Shutter.
Nah, kali ini saya membuatkan tutorial menginstall dan menggunakan aplikasi Shutter untuk screenshot desktop di linux.
Cara Pertama: Menggunakan aplikasi Shutter
Langkah-langkah Install Shutter di Linux
-
Pastikan anda mempunyai koneksi internet.
-
Buka terminal dan ketikkan perintah
#apt-get install shutter, kemudian ENTER.
-
Ketik Y untuk melanjukan proses installasi, lalu ENTER.
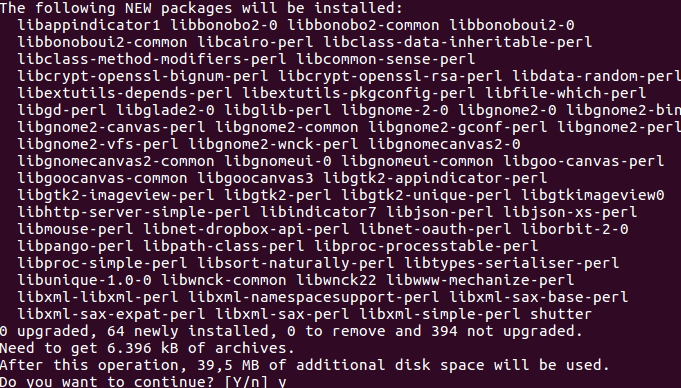
-
Tunggu hingga proses installasi shutter selesai.
Cara menggunakan Shutter di Linux
Cara menggunakan shutter sangatlah mudah, hampir sama dengan snipping tool.
-
Pertama, buka terminal dan ketik command line
#shutterlalu ENTER.
-
Selanjutnya untuk screenshoot bisa menggunakan icon pointer.
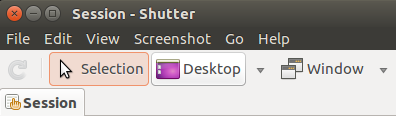
-
Seleksi bagian layar yang akan di tangkap oleh Shutter, kemudian double klik pada area yang telah di seleksi.
-
Hasil Screenshot akan otomatis tersimpan di folder Picture.
Cara Kedua: Menggunakan Gnome Screenshot
Cara alternatif kedua ini menurut saya sangat simple, karena tidak perlu menggunakan internet dan juga tidak perlu mengintallnya lagi.
Kita menggunakan yang namanya aplikasi gnome-screenshot. Aplikasi ini sudah ada di linux ubuntu. Mungkin selain pengguna ubuntu sih tetep aja harus menginstallnya terlebih dahulu ya hehe.
Cara screenshot menggunakan Gnome Screenshot di linux
Cara menggunakan gnome-screenshot sih hampir sama dengan shutter.
-
Buka terminal, kemudian ketikkan perintah
#gnome-screenshotkemudian ENTER. -
Nanti akan muncul seperti ini
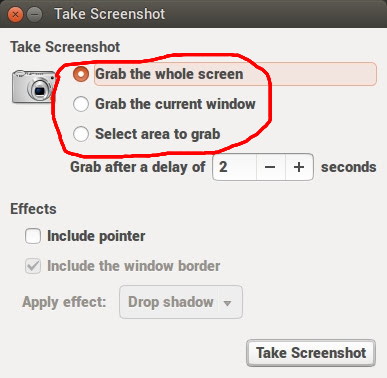
-
Untuk screenshot bisa memilih tiga metode yaitu :
- whole screen (screenshoot secara keseluruhan).
- current windows (jendela yang dipakai).
- area to grab (memyeleksi area yang akan ditangkap).
-
Jika anda sudah memilih modenya bisa langsung klik Take Screenshot. Gambar akan otomatis tersimpan ke dalam folder Picture.
Akhir Kata
Terima kasih kepada teman saya yang meminjamkan pcnya ke saya. makanya hostname di terminalnya niam. Bisa mengunnjungi blognya, ya seputar linux juga Niam Punya Cerita.